Chapter 29
Building Grid Layouts Using LazyVGrid and LazyHGrid
The initial release of SwiftUI did not include a native collection view. You could either create your own solution or use third-party libraries. In WWDC 2020, Apple introduced several new features for the SwiftUI framework, including two new UI components called LazyVGrid and LazyHGrid that address the need for grid views. LazyVGrid is for creating vertical grids, while LazyHGrid is for horizontal grids. As Apple mentions, the word 'Lazy' refers to the grid view not creating items until they are needed, which optimizes the performance of these grid views by default.
In this chapter, I will guide you on how to create both horizontal and vertical views using LazyVGrid and LazyHGrid. Both components are designed to be flexible, allowing developers to create various types of grid layouts with ease. We will also explore how to vary the size of grid items to achieve different layouts. Once we have covered the basics, we will delve into creating more complex layouts, such as the one shown in Figure 1.
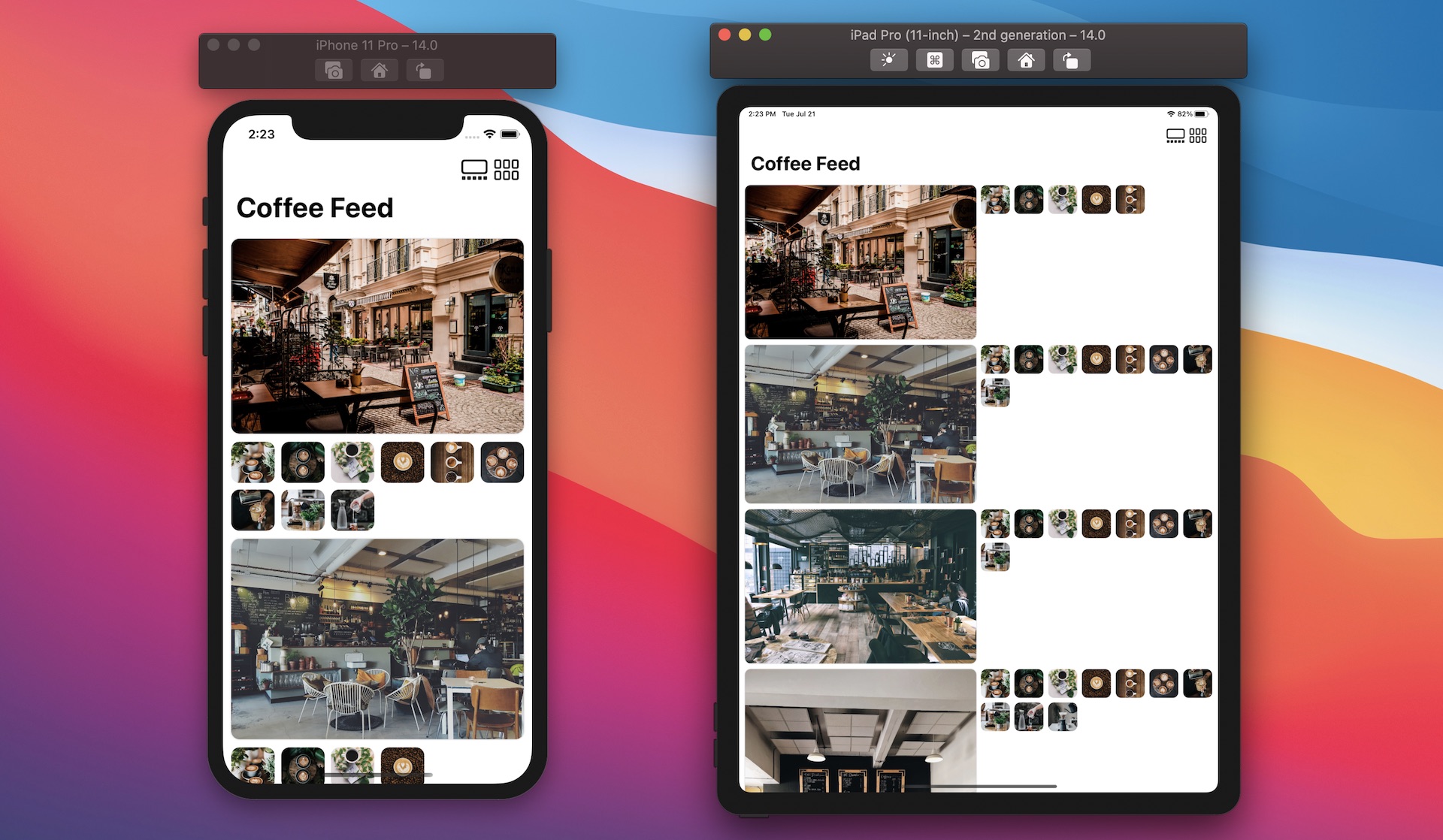
The Essential of Grid Layout in SwiftUI
To create a grid layout, whether it's horizontal or vertical, here are the steps you follow:
First, you need to prepare the raw data for presentation in the grid. For example, here is an array of SF symbols that we are going to present in the demo app:
private var symbols = ["keyboard", "hifispeaker.fill", "printer.fill", "tv.fill", "desktopcomputer", "headphones", "tv.music.note", "mic", "plus.bubble", "video"]Create an array of type
GridItemthat describes what the grid will look like. Including, how many columns the grid should have. Here is a code snippet for describing a 3-column grid:private var threeColumnGrid = [GridItem(.flexible()), GridItem(.flexible()), GridItem(.flexible())]Next, you layout the grid by using
LazyVGridandScrollView. Here is an example:ScrollView { LazyVGrid(columns: threeColumnGrid) { // Display the item } }Alternatively, if you want to build a horizontal grid, you use
LazyHGridlike this:ScrollView(.horizontal) { LazyHGrid(rows: threeColumnGrid) { // Display the item } }
Using LazyVGrid to Create Vertical Grids
With a basic understanding of the grid layout, let's put the code to work. We will start with something simple by building a 3-column grid. Open Xcode and create a new project with the App template. Please make sure you select SwiftUI for the Interface option. Name the project SwiftUIGridLayout or whatever name you prefer.
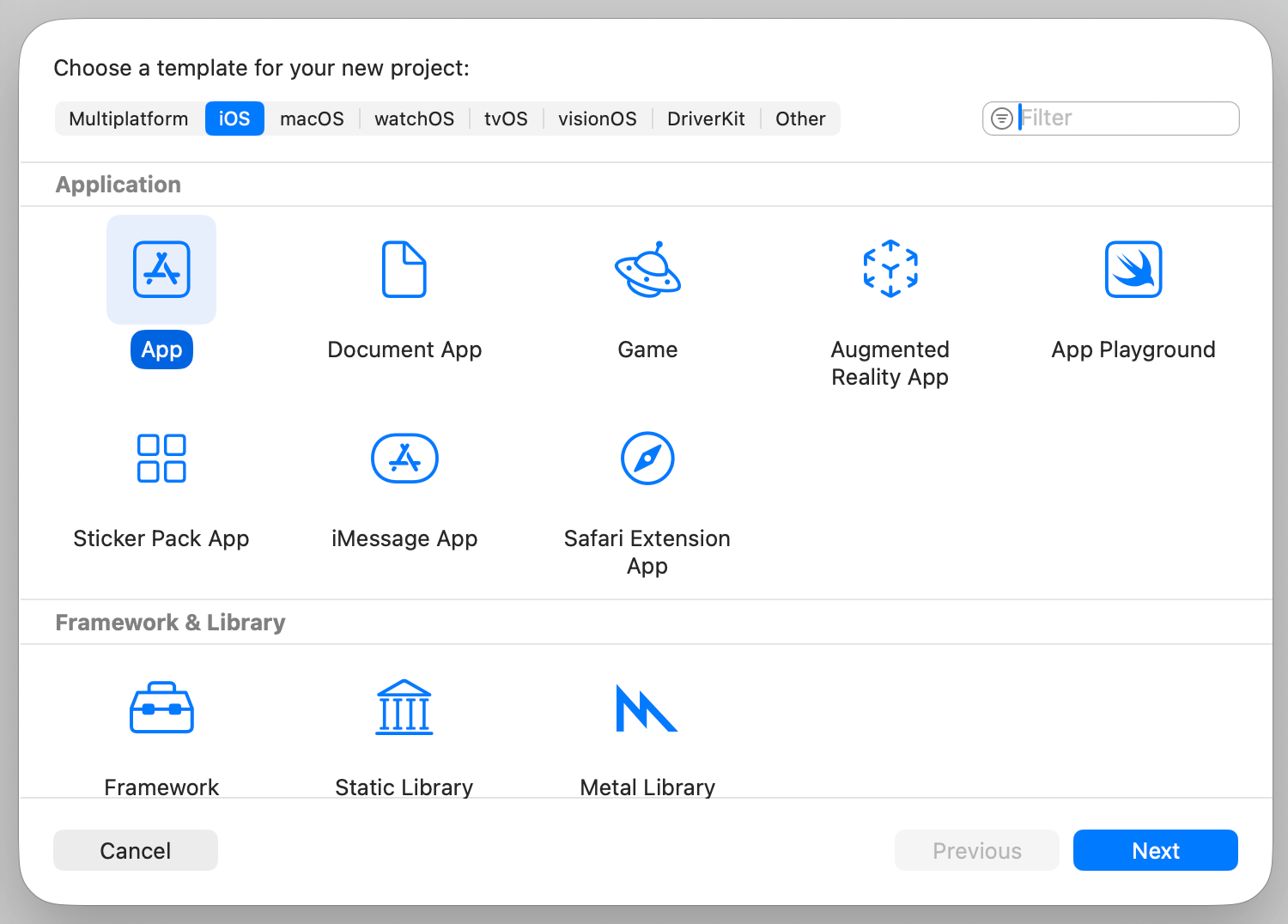
Once the project is created, choose ContentView.swift. In ContentView, declare the following variables:
private var symbols = ["keyboard", "hifispeaker.fill", "printer.fill", "tv.fill", "desktopcomputer", "headphones", "tv.music.note", "mic", "plus.bubble", "video"]
private var colors: [Color] = [.yellow, .purple, .green]
private var gridItemLayout = [GridItem(.flexible()), GridItem(.flexible()), GridItem(.flexible())]
We are going to display a set of SF symbols in a 3-column grid. To present the grid, update the body variable like this:
var body: some View {
ScrollView {
LazyVGrid(columns: gridItemLayout, spacing: 20) {
ForEach((0...9999), id: \.self) {
Image(systemName: symbols[$0 % symbols.count])
.font(.system(size: 30))
.frame(width: 50, height: 50)
.background(colors[$0 % colors.count])
.cornerRadius(10)
}
}
}
}
We use LazyVGrid to create a vertical grid layout with three columns, and specify a 20-point space between rows. In the code block, we use a ForEach loop to present a total of 10,000 image views. If you've made the changes correctly, you should see a three-column grid in the preview.
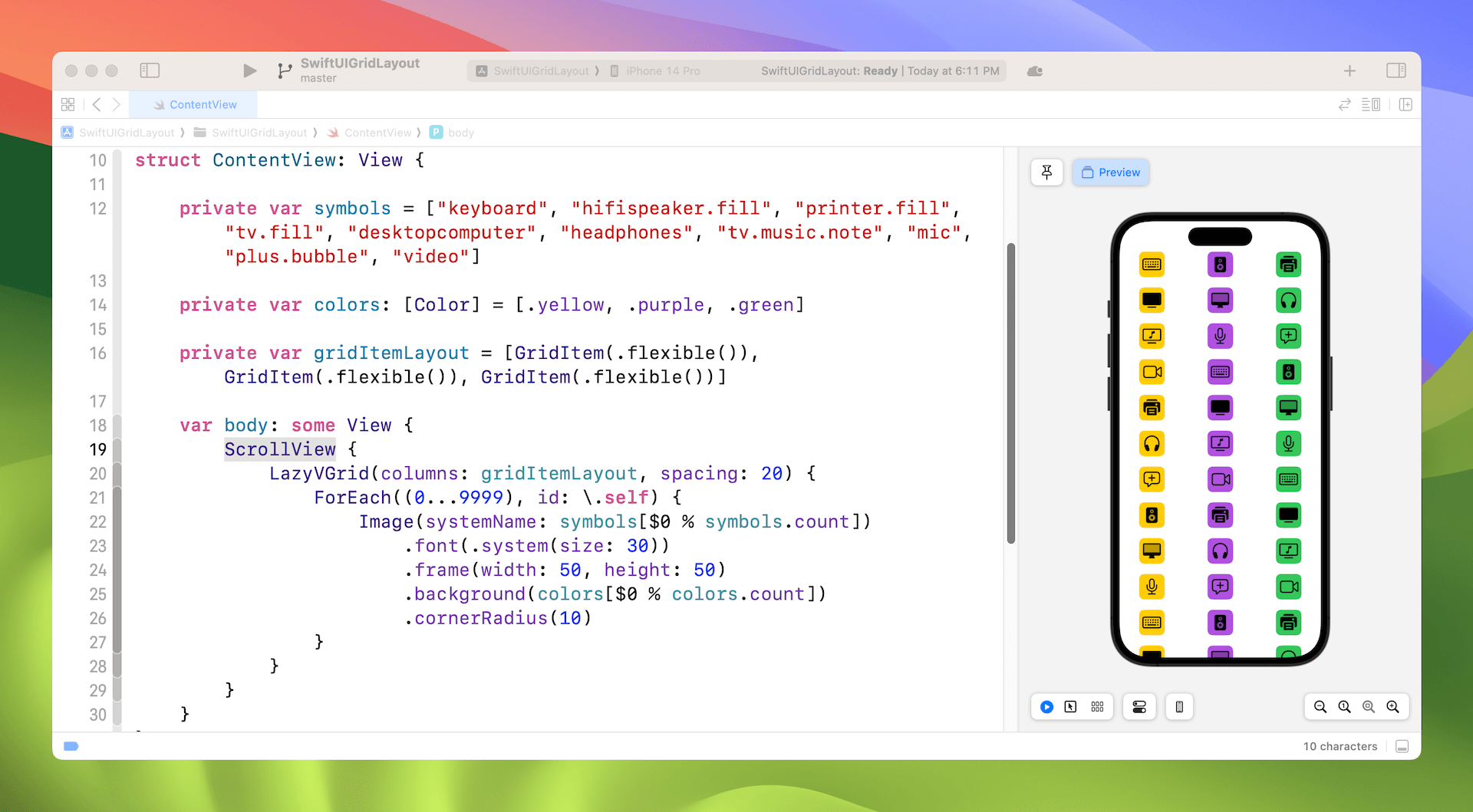
This is how we create a vertical grid with three columns. The size of each image is fixed at 50 by 50 points using the .frame modifier. If you want to make a grid item wider, you can modify the frame modifier as follows:
.frame(minWidth: 0, maxWidth: .infinity, minHeight: 50)
The image's width will expand to take up the column's width like that shown in figure 4.
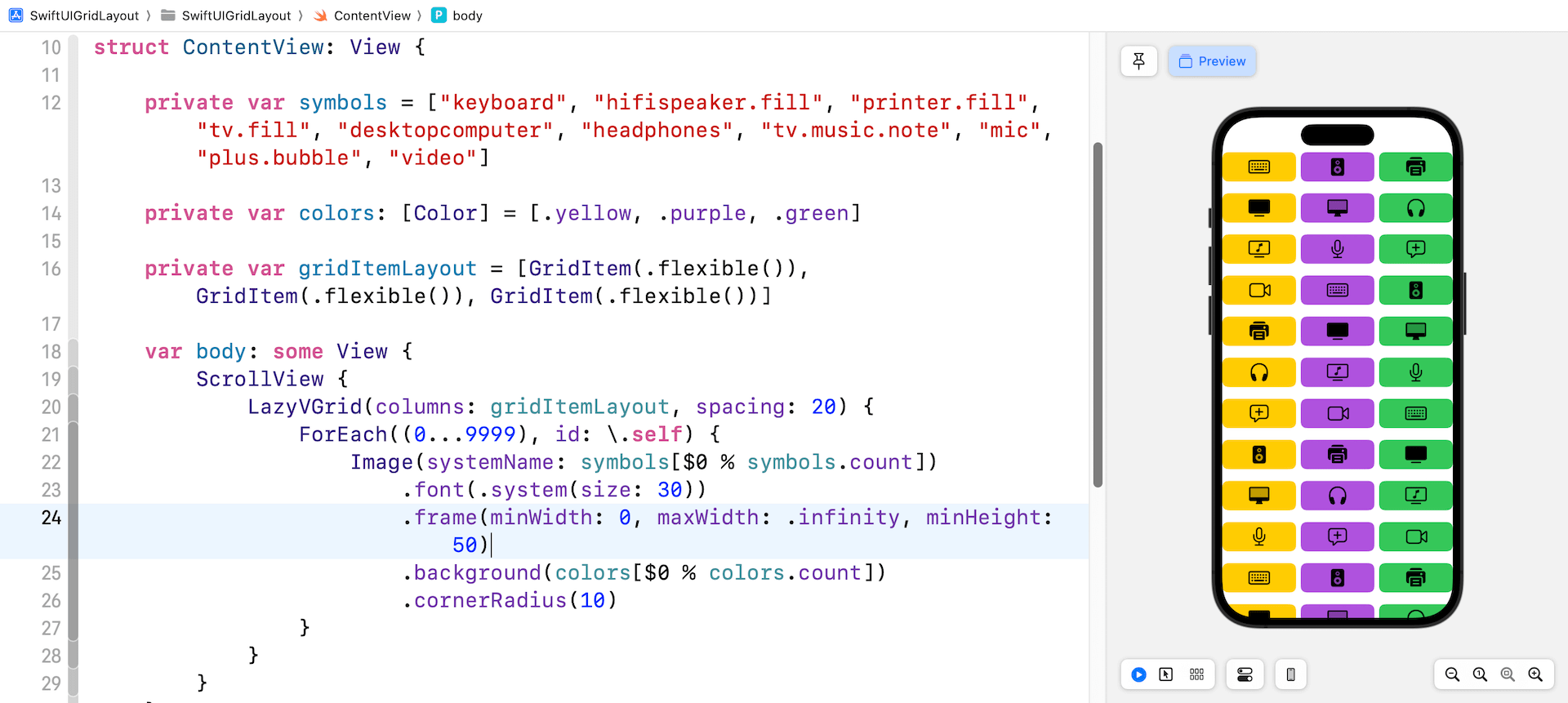
Note that there is a space between the columns and rows in the current grid layout. Sometimes you may want to create a grid without any spaces. How can you achieve that? The space between rows is controlled by the spacing parameter of LazyVGrid, which we have set to 20 points. To remove the space between rows, simply change the value of the spacing parameter to 0.
The spacing between grid items is controlled by the instances of GridItem initialized in gridItemLayout. You can set the spacing between items by passing a value to the spacing parameter. Therefore, to remove the spacing between rows in our grid layout, initialize the gridLayout variable as follows:
private var gridItemLayout = [GridItem(.flexible(), spacing: 0), GridItem(.flexible(), spacing: 0), GridItem(.flexible(), spacing: 0)]
For each GridItem, we specify to use a spacing of zero. For simplicity, the code above can be rewritten like this:
private var gridItemLayout = Array(repeating: GridItem(.flexible(), spacing: 0), count: 3)
If you've made the changes, your preview canvas should show you a grid view without any spacing.
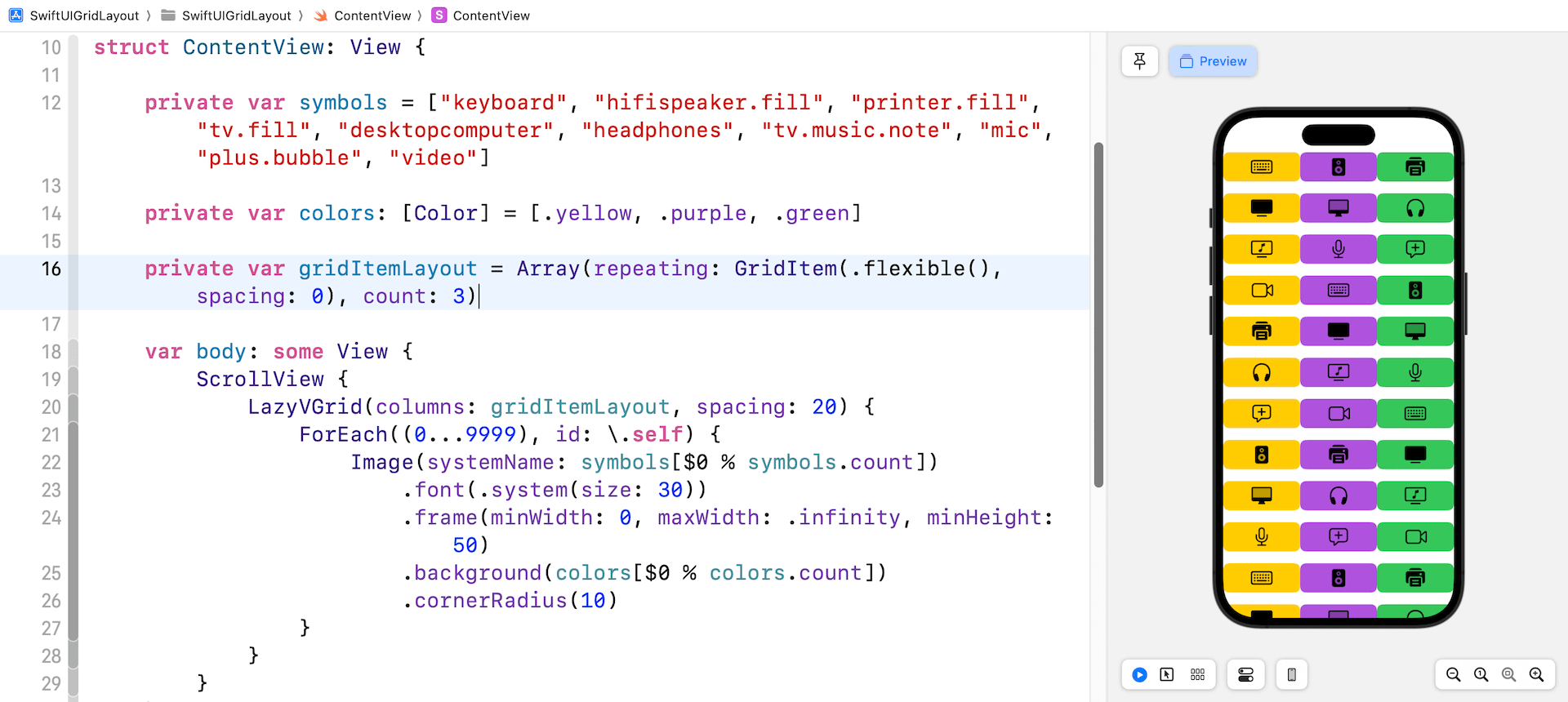
Using GridItem to Vary the Grid Layout (Flexible/Fixed/Adaptive)
Let's take a closer look at GridItem. You use GridItem instances to configure the layout of items in LazyHGrid and LazyVGrid views. Earlier, we defined an array of three GridItem instances, each of which uses the .flexible() size type. This size type enables you to create three columns with equal sizes. If you want to create a 6-column grid, initialize the GridItem array as follows:
private var sixColumnGrid: [GridItem] = Array(repeating: .init(.flexible()), count: 6)
.flexible() is just one of the size types for controlling the grid layout. If you want to place as many items as possible in a row, you can use the adaptive size type:
private var gridItemLayout = [GridItem(.adaptive(minimum: 50))]
The adaptive size type requires you to specify the minimum size for a grid item. In the code above, each grid item has a minimum size of 50 points. If you modify the gridItemLayout variable as shown above and set the spacing of LazyVGrid back to 20, you should be able to achieve a grid layout similar to the one shown in figure 6.
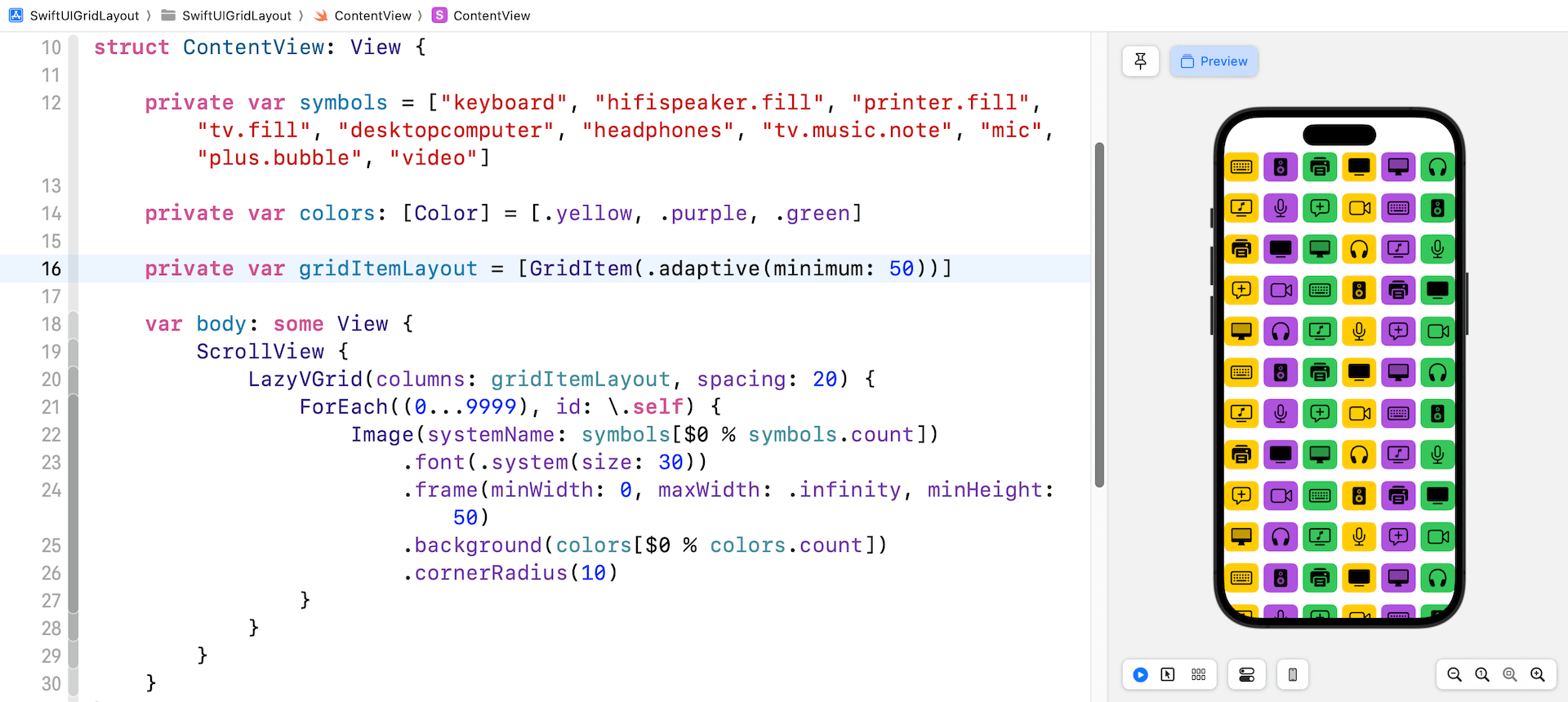
By using .adaptive(minimum: 50), you instruct LazyVGrid to fill as many images as possible in a row such that each item has a minimum size of 50 points.
Note: I used iPhone 13 Pro as the simulator. If you use other iOS simulators with different screen sizes, you may achieve a different result.
In addition to .flexible and .adaptive, you can also use .fixed if you want to create fixed width columns. For example, you want to layout the image in two columns such that the first column has a width of 100 points and the second one has a width of 150 points. You write the code like this:
In addition to using .flexible and .adaptive, you can also use .fixed to create fixed-width columns. For example, if you want to create a grid layout with two columns where the first column has a width of 100 points and the second one has a width of 150 points, you can use the following code:
private var gridItemLayout = [GridItem(.fixed(100)), GridItem(.fixed(150))]
Update the gridItemLayout variable as shown above, this will result in a two-column grid with different sizes.
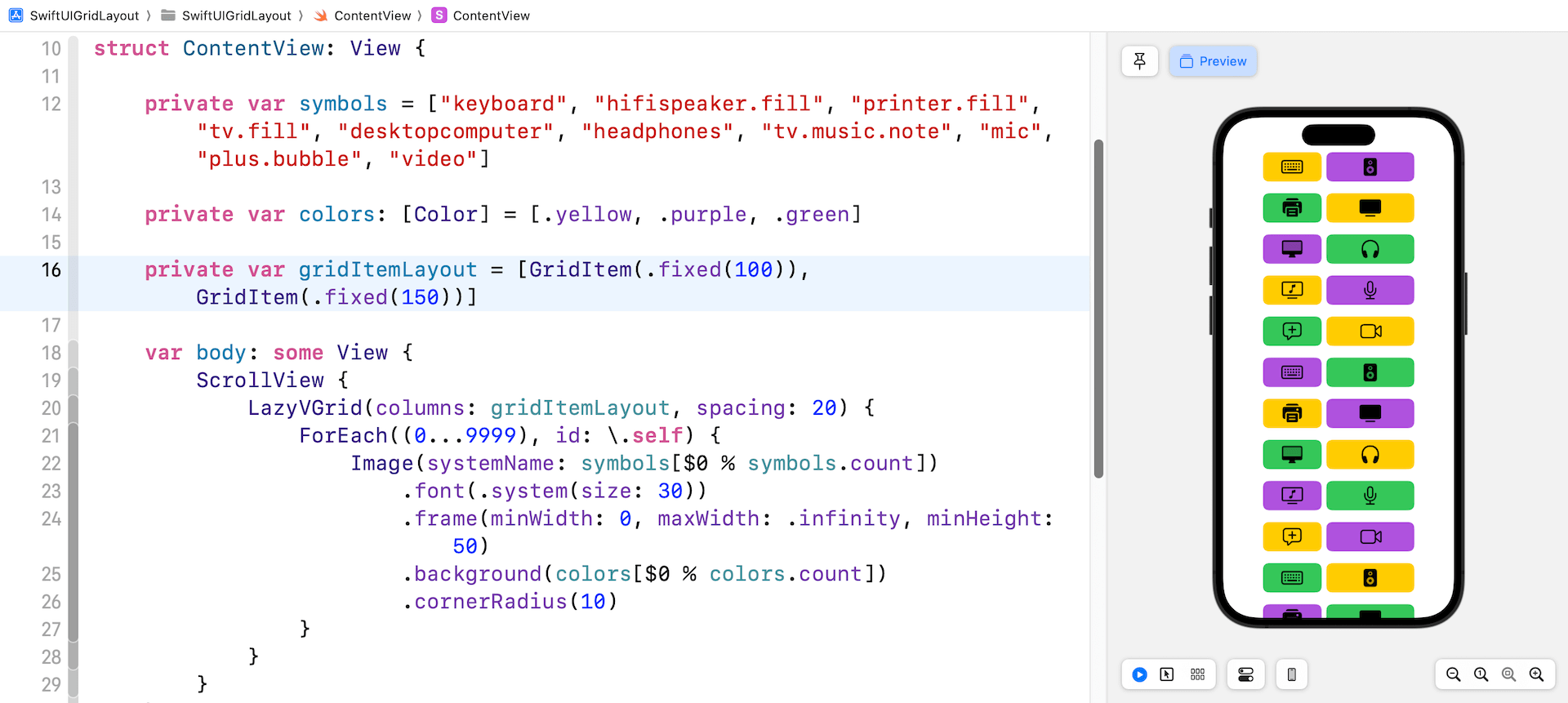
You are allowed to mix different size types to create more complex grid layouts. For example, you can define a fixed size GridItem, followed by a GridItem with an adaptive size like this:
private var gridItemLayout = [GridItem(.fixed(150)), GridItem(.adaptive(minimum: 50))]
In this case, LazyVGrid creates a fixed size column of 100 point width. And then, it tries to fill as many items as possible within the remaining space.
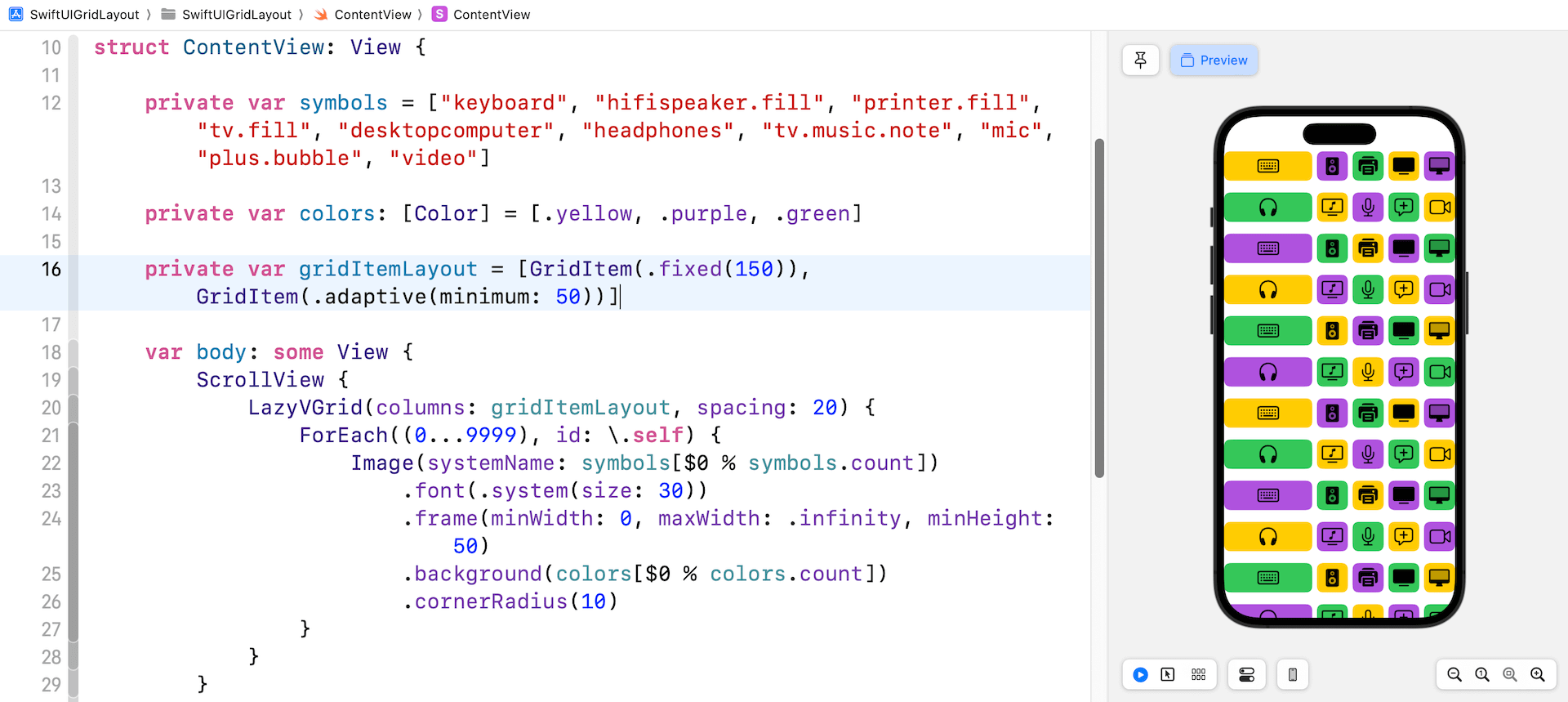
Using LazyHGrid to Create Horizontal Grids
Now that you've created a vertical grid, it's easy to use LazyHGrid to convert it into a horizontal one. The usage of LazyHGrid is similar to that of LazyVGrid, except that you need to embed it in a horizontal scroll view. Additionally, LazyHGrid takes a parameter named rows instead of columns.
Therefore, to transform a grid view from vertical to horizontal orientation, you can simply modify a few lines of code as follows:
ScrollView(.horizontal) {
LazyHGrid(rows: gridItemLayout, spacing: 20) {
ForEach((0...9999), id: \.self) {
Image(systemName: symbols[$0 % symbols.count])
.font(.system(size: 30))
.frame(minWidth: 0, maxWidth: .infinity, minHeight: 50, maxHeight: .infinity)
.background(colors[$0 % colors.count])
.cornerRadius(10)
}
}
}
Run the demo in the preview or test it on a simulator. You should see a horizontal grid.
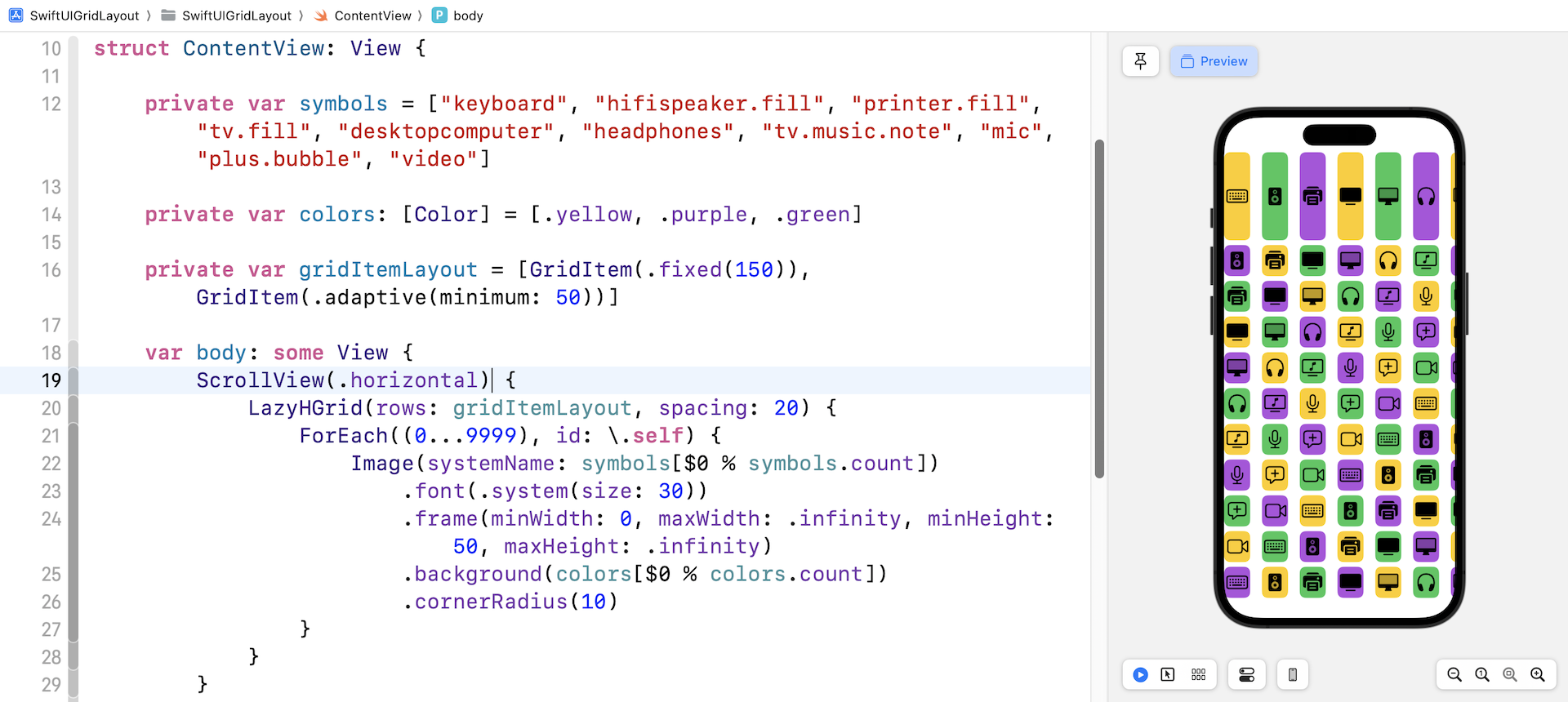
Switching Between Different Grid Layouts
Now that you have some experience with LazyVGrid and LazyHGrid, let's create something more complex. Imagine you are building a photo app that displays a collection of coffee photos. The app provides a feature for users to change the layout. By default, it shows the list of photos in a single column. However, the user can tap a Grid button to switch to a grid view with 2 columns. Tapping the same button again will change the layout to 3 columns, and then 4 columns.
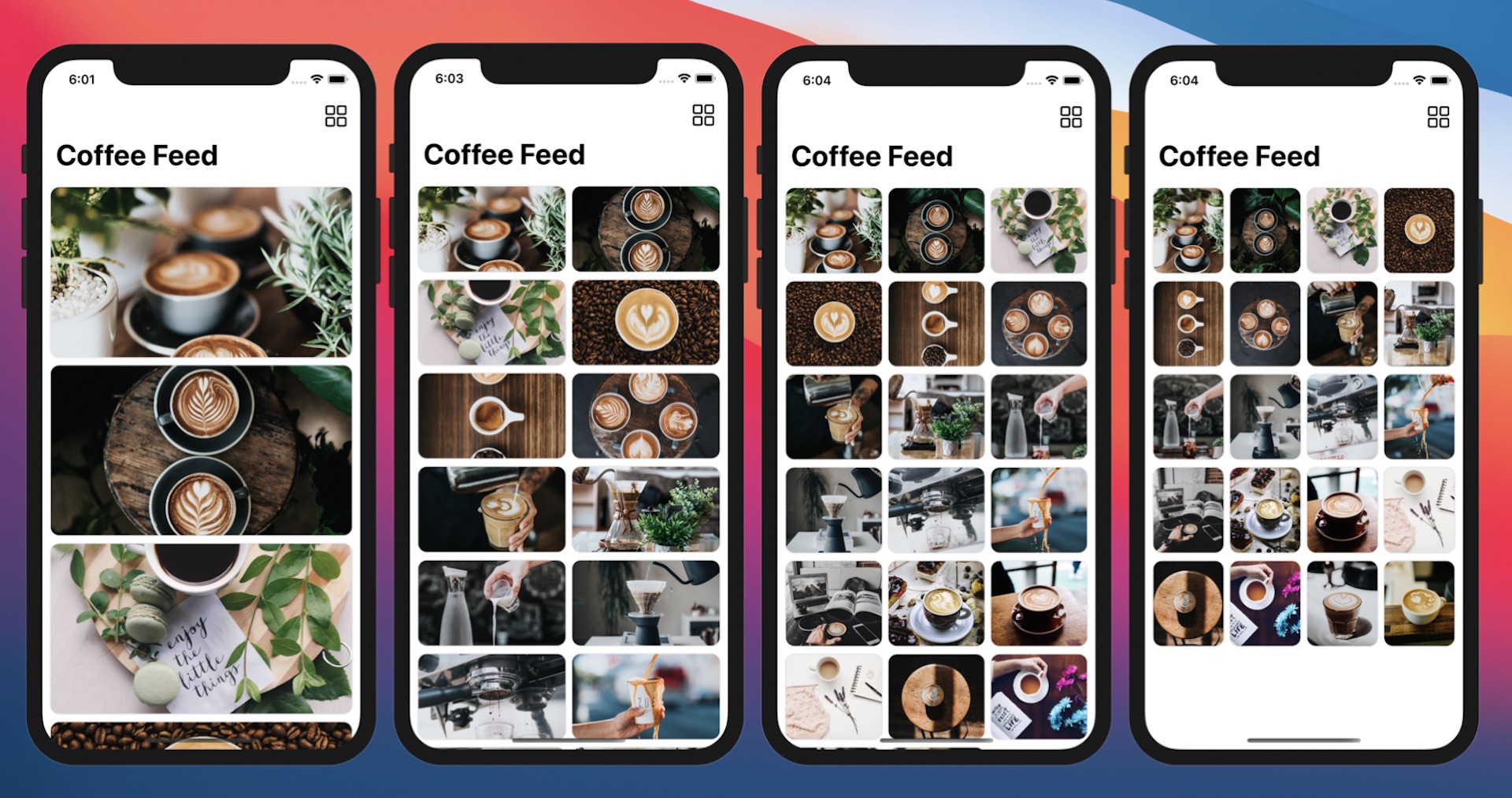
Create a new project for this demo app. Again, choose the App template and name the project SwiftUIPhotoGrid. Next, download the image pack at https://www.appcoda.com/resources/swiftui/coffeeimages.zip. Unzip the images and add them to the asset catalog.
Before creating the grid view, we will create the data model for the collection of photos. In the project navigator, right click SwiftUIPhotoGrid and choose New file... to create a new file. Select the Swift File template and name the file Photo.swift.
Insert the following code in the Photo.swift file to create the Photo struct:
struct Photo: Identifiable {
var id = UUID()
var name: String
}
let samplePhotos = (1...20).map { Photo(name: "coffee-\($0)") }
We have 20 coffee photos in the image pack, so we initialize an array of 20 Photo instances. With the data model ready, let's switch over to ContentView.swift to build the grid.
First, declare a gridLayout variable to define our preferred grid layout:
@State var gridLayout: [GridItem] = [ GridItem() ]
By default, we want to display the photos in a list view. Instead of using List, you can use LazyVGrid to build a list view by defining the gridLayout with a single grid item. When you tell LazyVGrid to use a single-column grid layout, it will arrange the items in a list view format. Insert the following code in body to create the grid view:
NavigationStack {
ScrollView {
LazyVGrid(columns: gridLayout, alignment: .center, spacing: 10) {
ForEach(samplePhotos.indices, id: \.self) { index in
Image(samplePhotos[index].name)
.resizable()
.scaledToFill()
.frame(minWidth: 0, maxWidth: .infinity)
.frame(height: 200)
.cornerRadius(10)
.shadow(color: Color.primary.opacity(0.3), radius: 1)
}
}
.padding(.all, 10)
}
.navigationTitle("Coffee Feed")
}
We use LazyVGrid to create a vertical grid with a spacing of 10 points between rows. The grid is used to display coffee photos, so we use ForEach to loop through the samplePhotos array. We embed the grid in a scroll view to make it scrollable and wrap it with a navigation view. Once you have made the change, you should see a list of photos in the preview canvas.
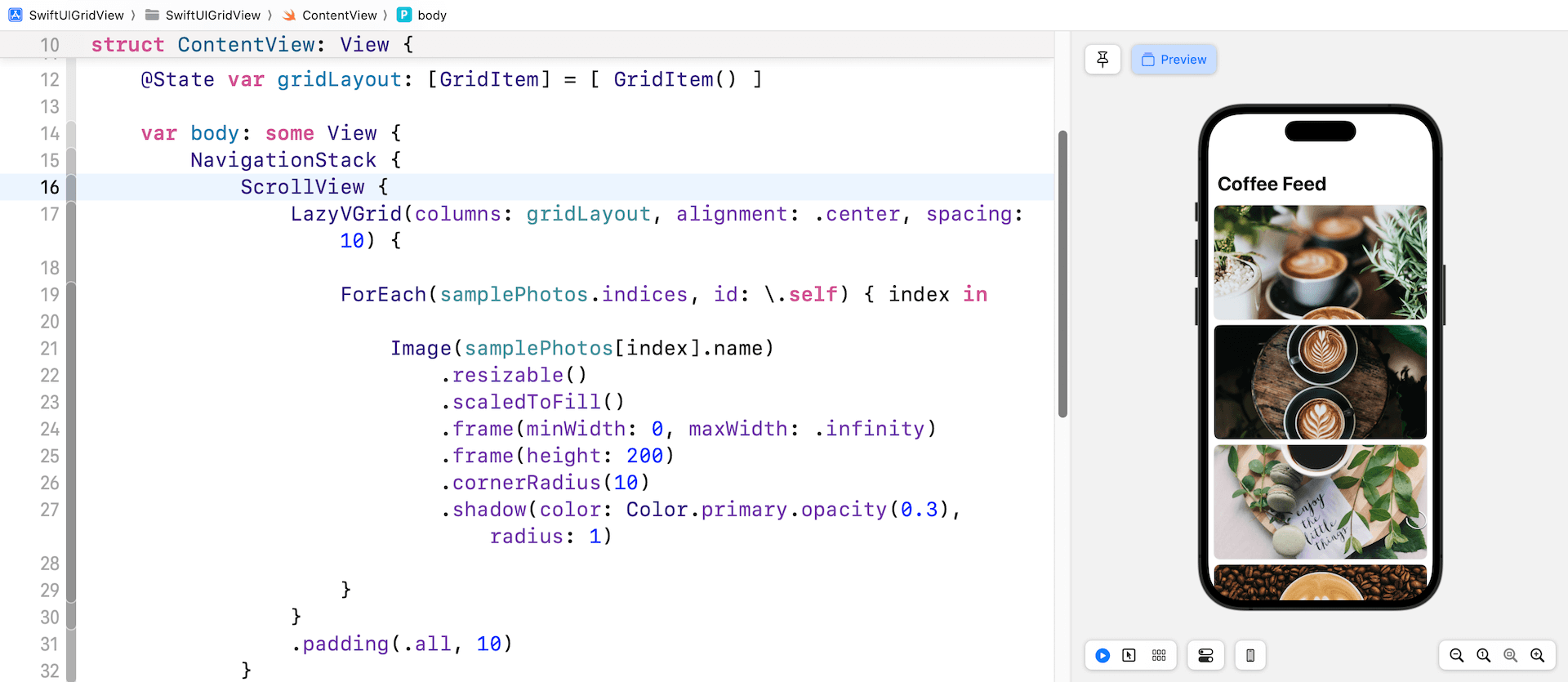
Now we need to a button for users to switch between different layouts. We will add the button to the navigation bar. The SwiftUI framework has a modifier called .toolbar for you to populate items within the navigation bar. Right after .navigationTitle, insert the following code to create the bar button:
.toolbar {
ToolbarItem(placement: .navigationBarTrailing) {
Button {
self.gridLayout = Array(repeating: .init(.flexible()), count: self.gridLayout.count % 4 + 1)
} label: {
Image(systemName: "square.grid.2x2")
.font(.title)
}
.tint(.primary)
}
}
In the code above, we update the gridLayout variable and initialize the array of GridItem. Let's say the current item count is one, we will create an array of two GridItems to change to a 2-column grid. Since we've marked gridLayout as a state variable, SwiftUI will render the grid view every time we update the variable.
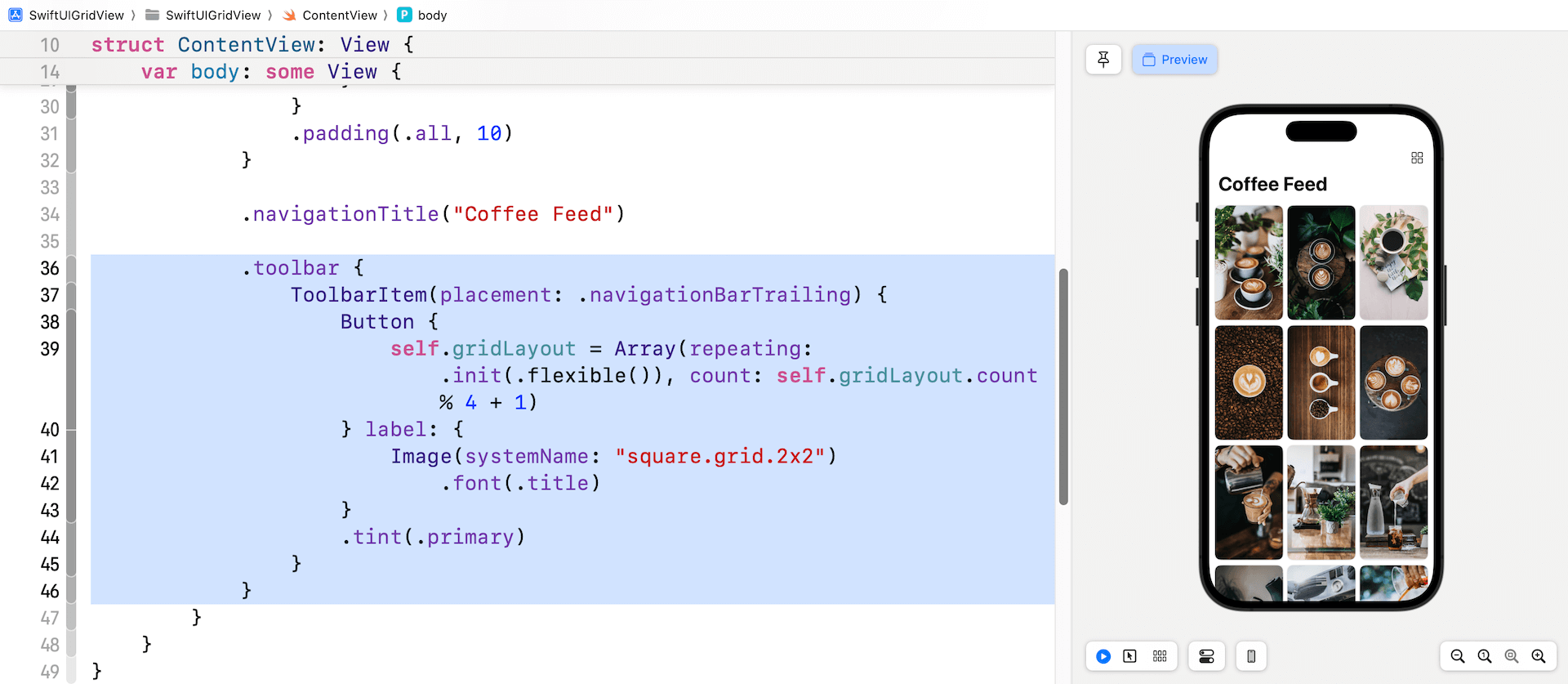
You can run the app to have a quick test. Tapping the grid button will switch to another grid layout.
There are a couple of things we want to improve. First, the height of the grid item should be adjusted to 100 points for grids with two or more columns. Update the .frame modifier with the height parameter like this:
.frame(height: gridLayout.count == 1 ? 200 : 100)
Second, when you switch from one grid layout to another, SwiftUI simply redraws the grid view without any animation. Wouldn't it be great if we added a nice transition between layout changes? To do that, you just add a single line of code. Insert the following code after .padding(.all, 10):
.animation(.interactiveSpring(), value: gridLayout.count)
This is the power of SwiftUI. By telling SwiftUI that you want to animate changes, the framework handles the rest and you will see a nice transition between the layout changes.
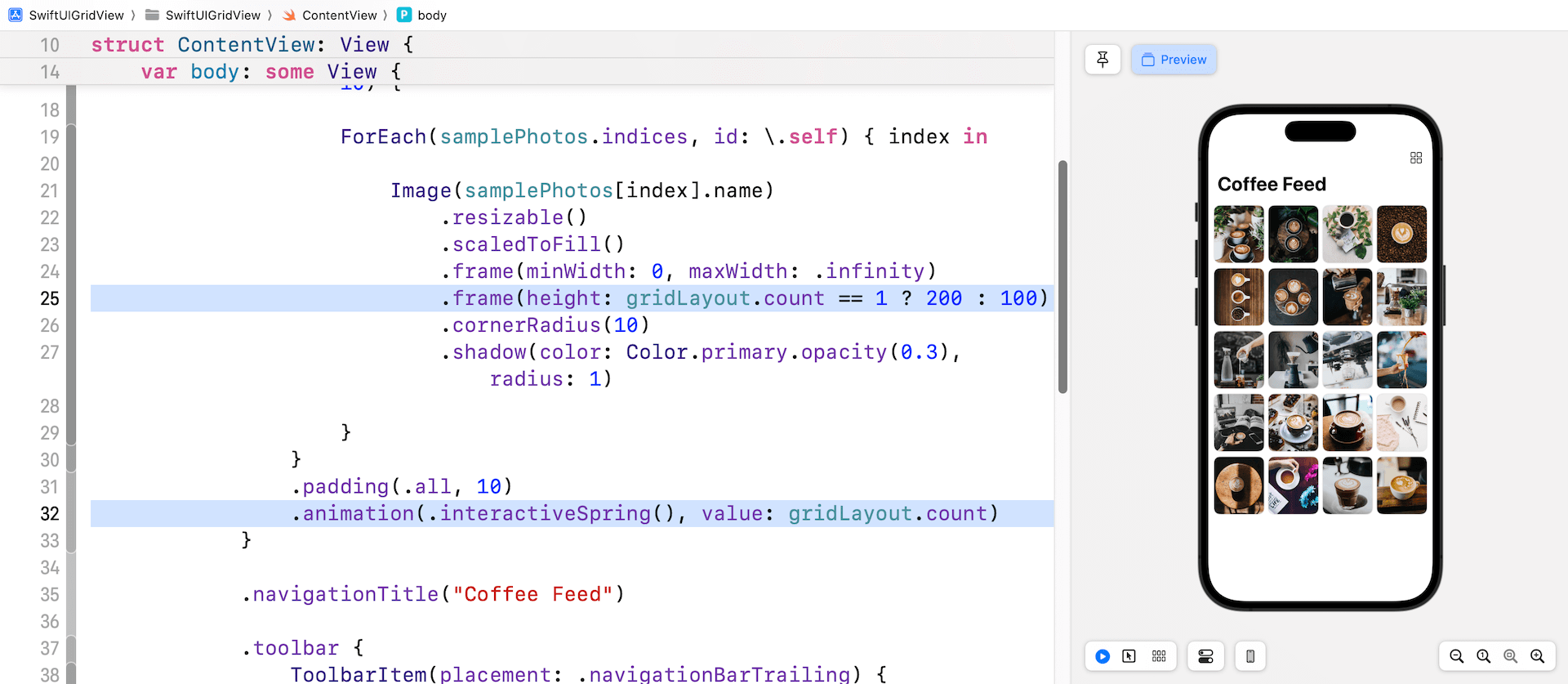
Building Grid Layout with Multiple Grids
You are not limited to using a single LazyVGrid or LazyHGrid in your app. By combining multiple LazyVGrid and LazyHGrid views, you can create interesting layouts. Figure 14 shows an example of such a layout, which displays a list of cafe photos along with a list of coffee photos under each cafe photo. When the device is in landscape orientation, the cafe photo and the list of coffee photos are arranged side by side.
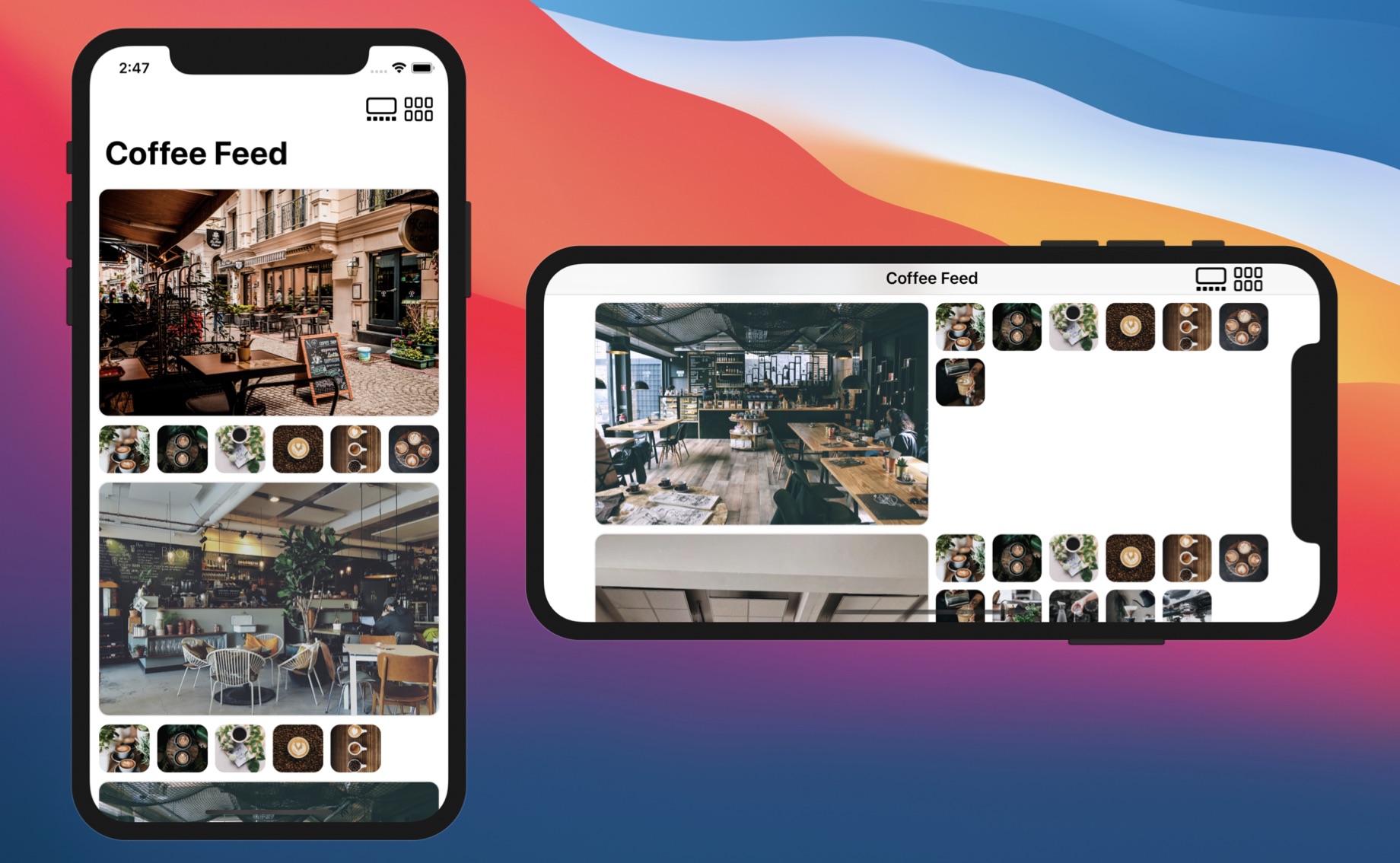
Let's go back to our Xcode project and create the data model first. The image pack you downloaded earlier comes a set of cafe photos. So, create a new Swift file and name it Cafe.swift. In the file, insert the following code:
To access the full content and the complete source code, please get your copy at https://www.appcoda.com/swiftui.
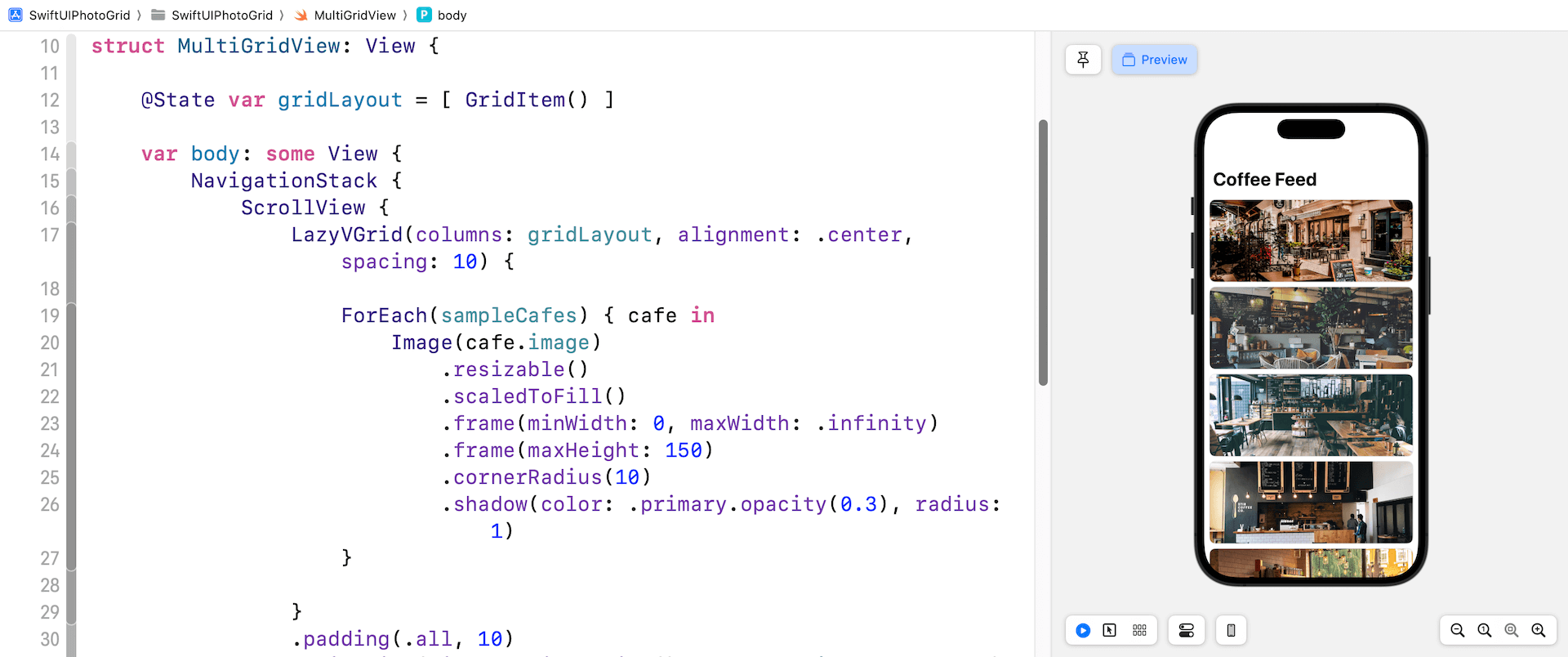
Adding an Additional Grid
How do we display another grid under each of the cafe photos? All you need to do is add another LazyVGrid inside the ForEach loop. Insert the following code after the Image view in the loop:
LazyVGrid(columns: [GridItem(.adaptive(minimum: 50))]) {
ForEach(cafe.coffeePhotos) { photo in
Image(photo.name)
.resizable()
.scaledToFill()
.frame(minWidth: 0, maxWidth: .infinity)
.frame(height: 50)
.cornerRadius(10)
}
}
.frame(minHeight: 0, maxHeight: .infinity, alignment: .top)
.animation(.easeIn, value: gridLayout.count)
Here we create another vertical grid for the coffee photos. By using the adaptive size type, this grid will fill as many photos as possible in a row. Once you make the code change, the app UI will look like that shown in figure 16.
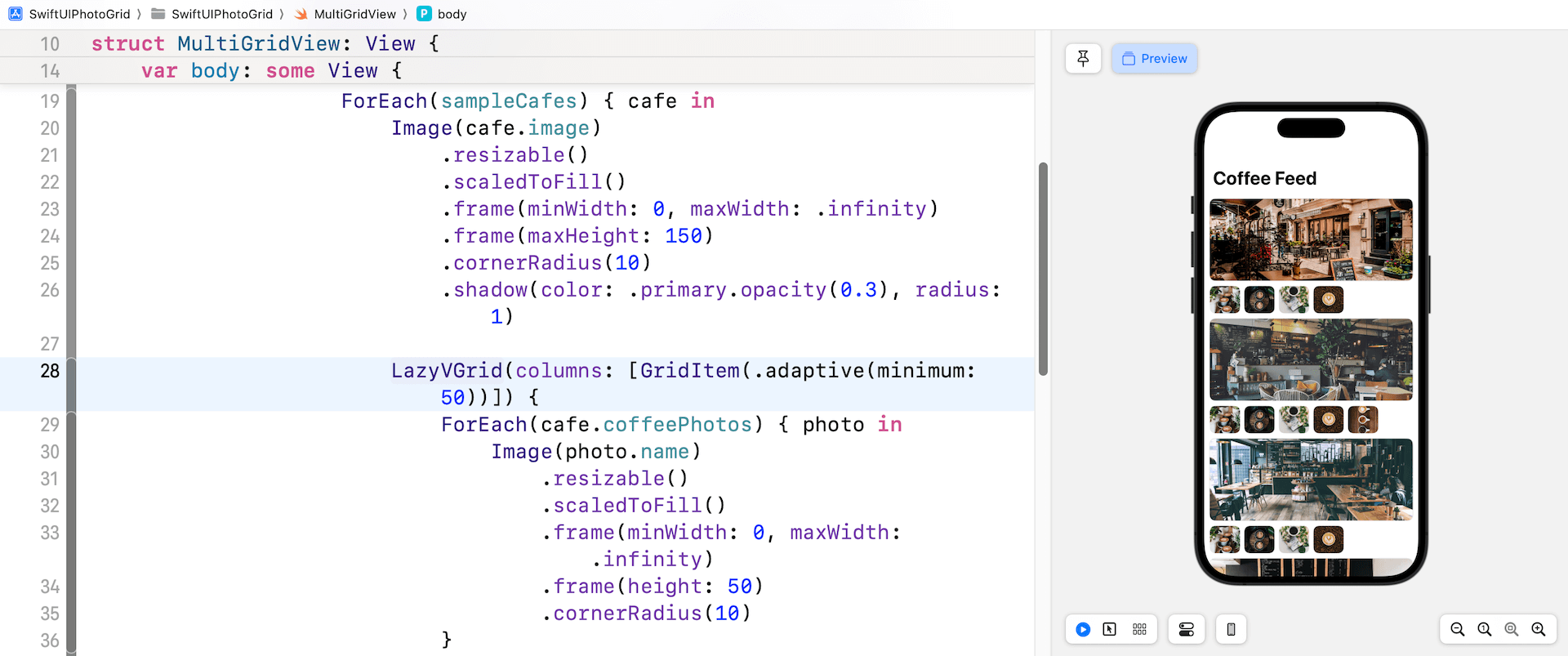
If you prefer to arrange the cafe and coffee photos side by side, you can modify the gridLayout variable like this:
@State var gridLayout = [ GridItem(.adaptive(minimum: 100)), GridItem(.flexible()) ]
As soon as you change the gridLayout variable, your preview will be updated to display the cafe and coffee photos side by side.
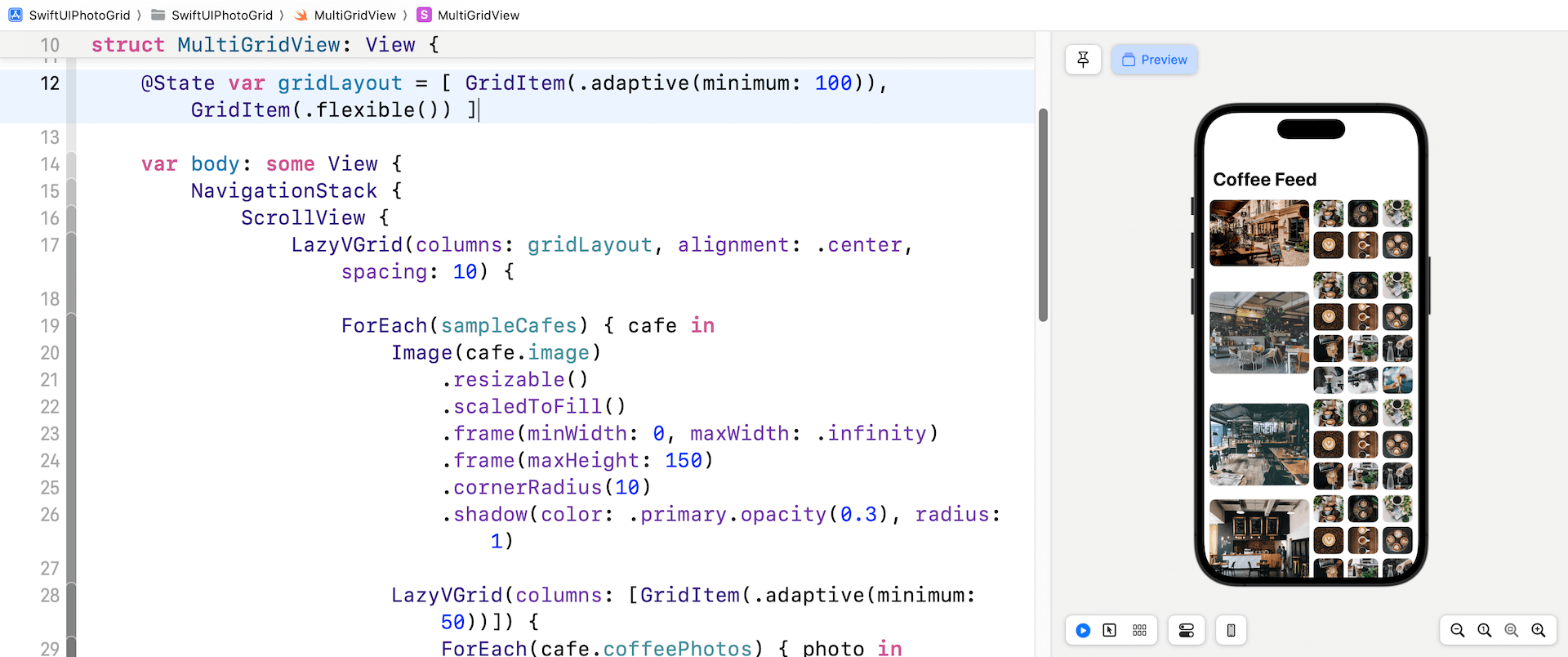
Handling Landscape Orientation
To test the app in landscape orientation in Xcode preview, you can choose the Device Settings option and enable the Orientation option. Set it to Landscape (Left) or Landscape (Right).
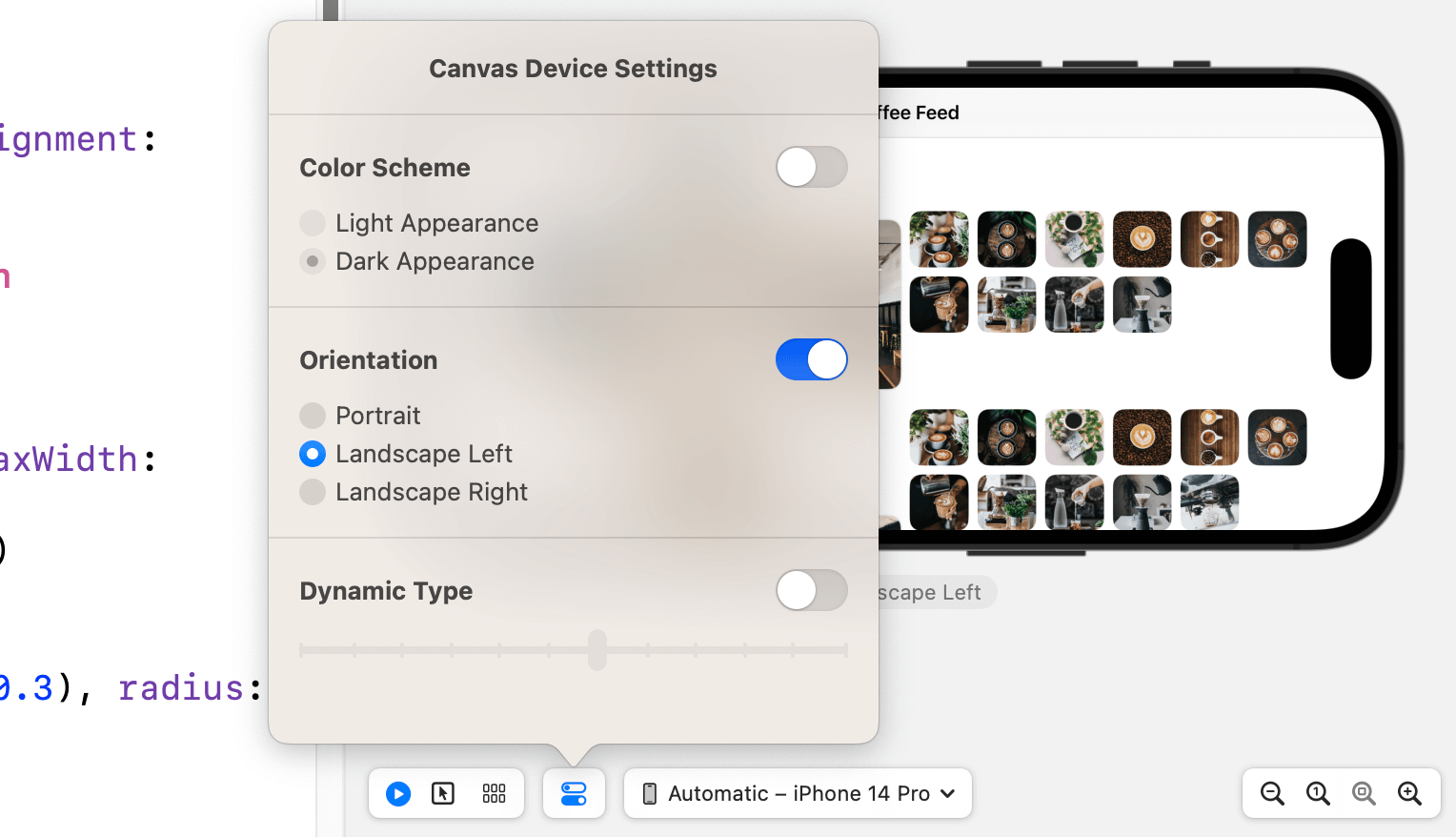
Alternatively, you can run the app on a simulator and test the landscape mode. But before you run the app, you will need to perform a simple modification in SwiftUIPhotoGridApp.swift. Since we have created a new file for implementing this multi-grid, modify the view in WindowGroup from ContentView() to MultiGridView() like below:
struct SwiftUIPhotoGridApp: App {
var body: some Scene {
WindowGroup {
MultiGridView()
}
}
}
Now you're ready to test the app on an iPhone simulator. You rotate the simulator sideways by pressing command-left (or right)
Do you find the UI in landscape mode less appealing? The app works great in the portrait orientation. However, the grid layout doesn't look as expected on landscape orientation. What we expect is that the UI should look pretty much the same as that in portrait mode.
To fix the issue, we can adjust the minimum width of the adaptive grid item and make it a bit wider when the device is in landscape orientation. The question is how can you detect the orientation changes?
In SwiftUI, every view comes with a set of environment variables. You can find out the current device orientation by accessing both the horizontal and vertical size class variables like this:
@Environment(\.horizontalSizeClass) var horizontalSizeClass: UserInterfaceSizeClass?
@Environment(\.verticalSizeClass) var verticalSizeClass: UserInterfaceSizeClass?
The @Environment property wrapper allows you to access the environment values. In the code above, we tell SwiftUI that we want to read both the horizontal and vertical size classes, and subscribe to their changes. In other words, we will be notified whenever the device's orientation changes.
If you haven't done so, please make sure you insert the code above in MultiGridView.
The next question is how do we capture the notification and respond to the changes? You use a modifier called .onChange(). You can attach this modifier to any views to monitor any state changes. In this case, we can attach the modifier to NavigationStack like this:
.onChange(of: verticalSizeClass) {
self.gridLayout = [ GridItem(.adaptive(minimum: verticalSizeClass == .compact ? 100 : 250)), GridItem(.flexible()) ]
}
We monitor the change of both horizontalSizeClass and verticalSizeClass variables. Whenever there is a change, we will update the gridLayout variable with a new grid configuration. The iPhone has a compact height in landscape orientation. Therefore, if the value of verticalSizeClass equals .compact, we alter the minimum size of the grid item to 250 points.
Now run the app on an iPhone simulator again. When you turn the device sideways, it now shows the cafe photo and coffee photos side by side.
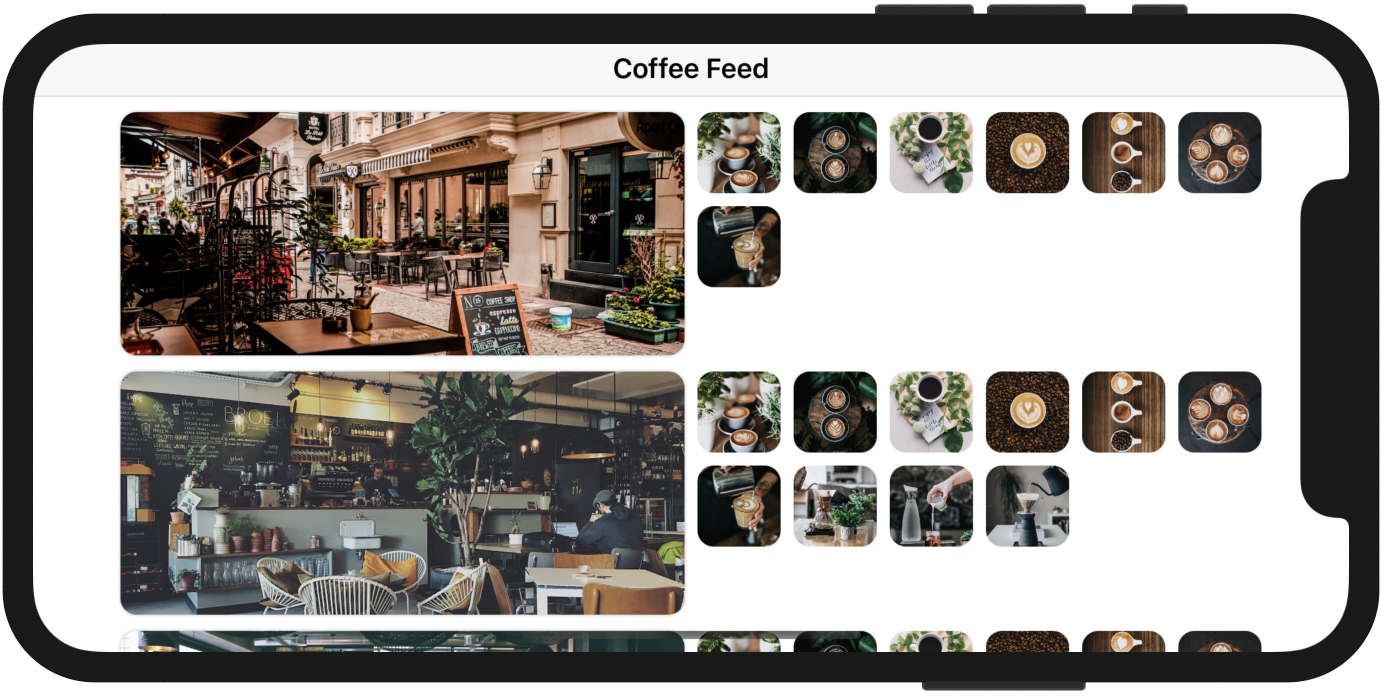
Exercise
I have a couple of exercises for you. First, the app UI doesn't look good on iPad. Modify the code and fix the issue such that it only shows two columns: one for the cafe photo and the other for the coffee photos.
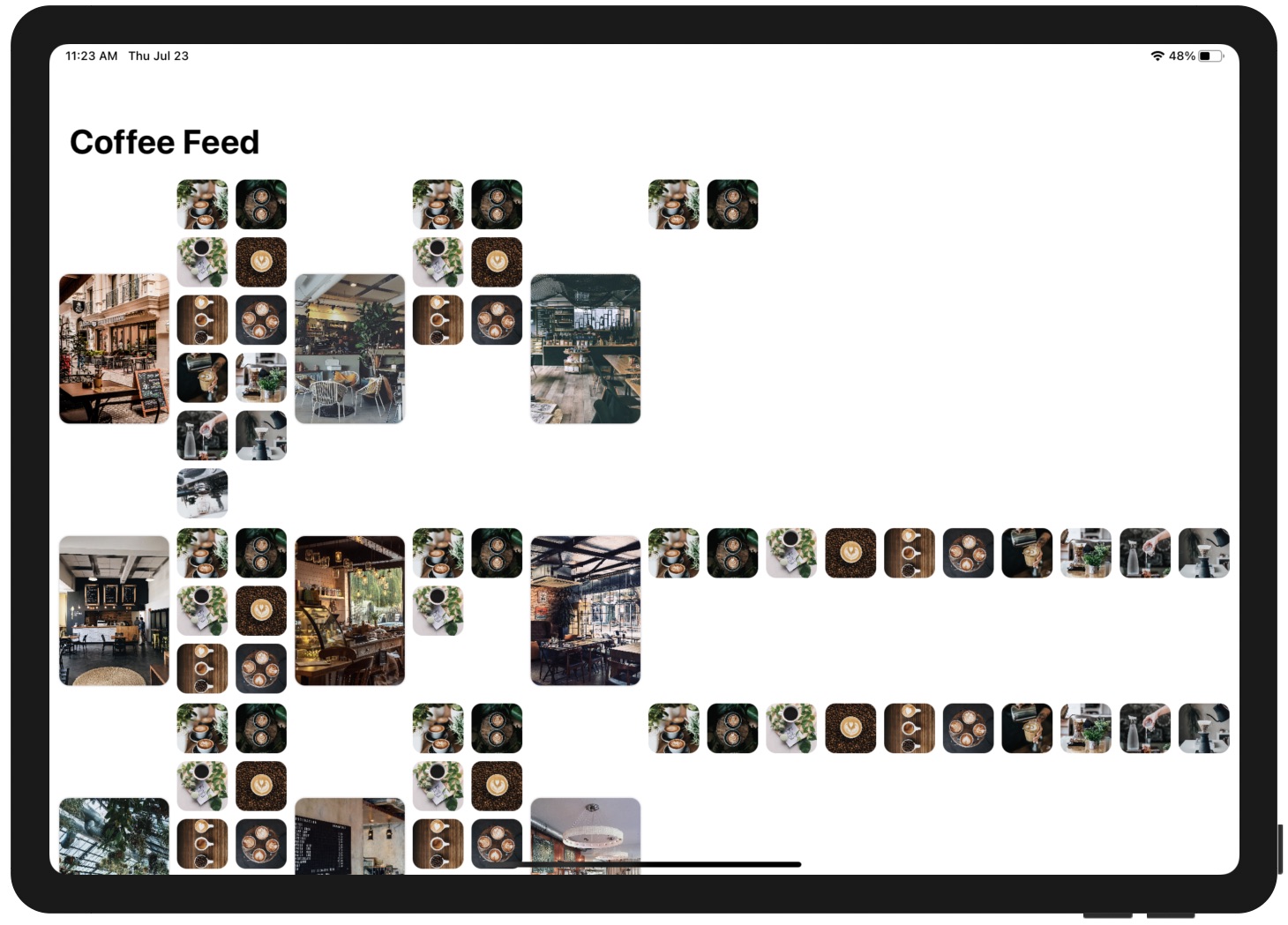
The next exercise is more complicated with a number of requirements:
- Different default grid layout for iPhone and iPad - When the app is first loaded up, it displays a single column grid for iPhone in portrait mode. For iPad and iPhone landscape, the app shows the cafe photos in a 2-column grid.
- Show/hide button for the coffee photos - Add a new button in the navigation bar for toggling the display of coffee photos. By default, the app only shows the list of cafe photos. When this button is tapped, it shows the coffee photo grid.
- Another button for switching grid layout - Add another bar button for toggling the grid layout between one and two columns.
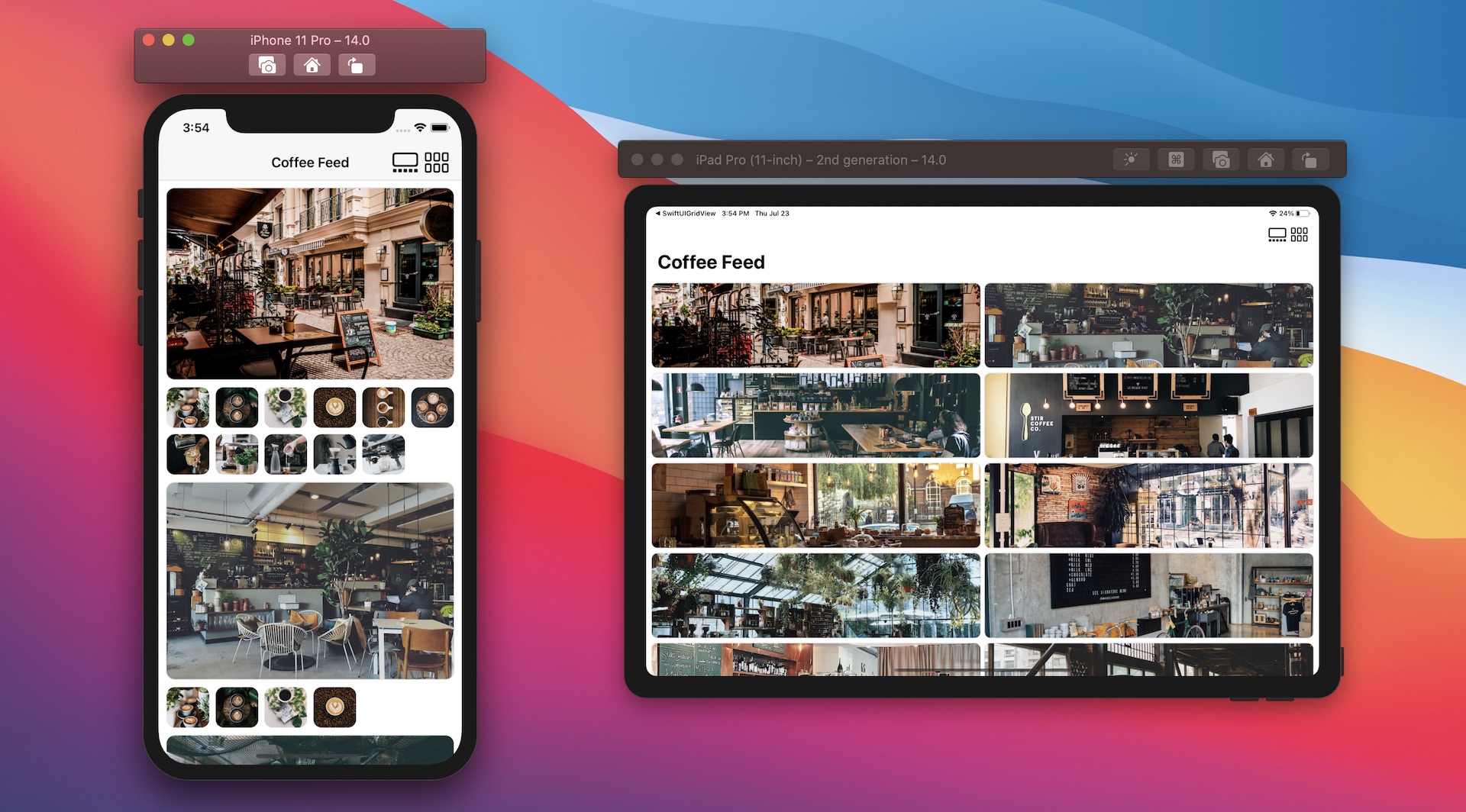
To help you better understand what the final deliverable looks like, please check out this video demo at https://link.appcoda.com/multigrid-demo.
Summary
The missing collection view in the first release of SwiftUI is finally available. The introduction of LazyVGrid and LazyHGrid in SwiftUI allows developers to create various types of grid layouts with just a few lines of code. This chapter provides a quick overview of these two new UI components. I encourage you to experiment with different configurations of GridItem to see what grid layouts you can achieve.
To access the full content and the complete source code, please get your copy at https://www.appcoda.com/swiftui.